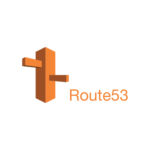- ekkeuustalu
- 0 Comments
- 282 Views
Are you new to domain forwarding and wondering what it means? Well, you’re in luck today, as we have put together a detailed guide on everything you need to know about domain forwarding using GoDaddy. From understanding the basics to knowing exactly how to forward your GoDaddy domain, this guide has everything you seek and more.
What is domain forwarding?
For starters, domain forwarding is a unique process that allows domain owners to redirect users from one domain to another. Picture this scenario. Let’s say you have a domain called “my-old-domain.online” and you want to forward it to another website you own currently hosted on “destination.my-old-domain.online” you’ll need to set up domain forwarding.
This ensures that when users visit “my-old-domain.online in their primary browser, they will be automatically redirected to your main website at destination.my-old-domain.online.
Why would you want to forward your domain?
Now, you might be wondering why anyone would want to forward their GoDaddy domain. To be honest, there are several reasons to implement a domain forward. On the one hand, forwarding your domain makes it easy for users to remember your website address.
If you previously had a complicated or long domain name, forwarding it to something simpler and easy to remember allows users to remember your website easily.
Another awesome reason to explore GoDaddy domain forward is to improve your website SEO. Here is the catch, when users enter your domain name in their preferred web browsers, Google and other popular search engines understand that your domain name has been forwarded to another website. So forwarding your domain name dramatically improves your site’s ranking in search results if your previous domain already had some ranking pages. This can eventually result in more traffic for your website.
If you’re no longer interested in using the GoDaddy domain for your website but there is still some traffic going to the site, a smart thing to do is to forward. For instance, if you have decided to move your website to a new hosting provider and a new domain, you can forward your domain to your new website, making it easy for users with your old domain name saved or bookmarked to find your new website effortlessly.
How to forward your GoDaddy domain
Now, let’s address the elephant in the room – forwarding your GoDaddy domain. If this is your first time attempting to forward a domain, it might be a little tricky. However, after reading our detailed step-by-step guide, you’ll be able to forward your GoDaddy domain easily.
When you forward a domain registered with GoDaddy, you are essentially sending visitors to a different page or website any time they visit your domain. Domain forwarding is especially important when you already have a website designed elsewhere or, for example, want to connect your domain to a dedicated social media page.
Here, check out our detailed guide for forwarding a GoDaddy domain.
Step 1: Sign in to GoDaddy
Start by signing into your GoDaddy Domain Portfolio. If you don’t know how to navigate that page, clicking this link will take you there. After signing in, you should have a page that looks something like this:
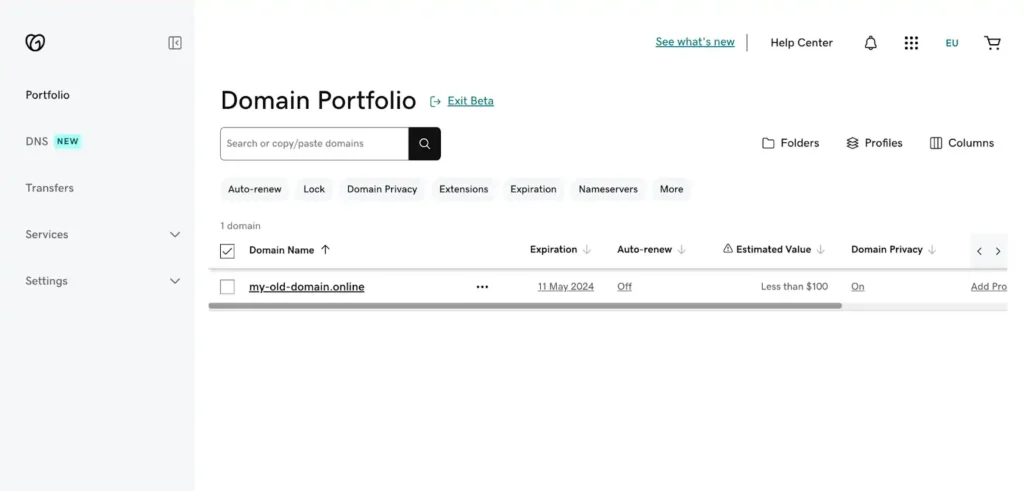
Looking at the image above, you’ll notice we have just one domain name. Yours might be more, in case you have different domain names.
Step 2: Select domains to forward
With your domain portfolio page fully launched, you’ll need to select the check boxes next to the domain name. After selecting the checkbox next to the domain name, you’ll be presented with several options.
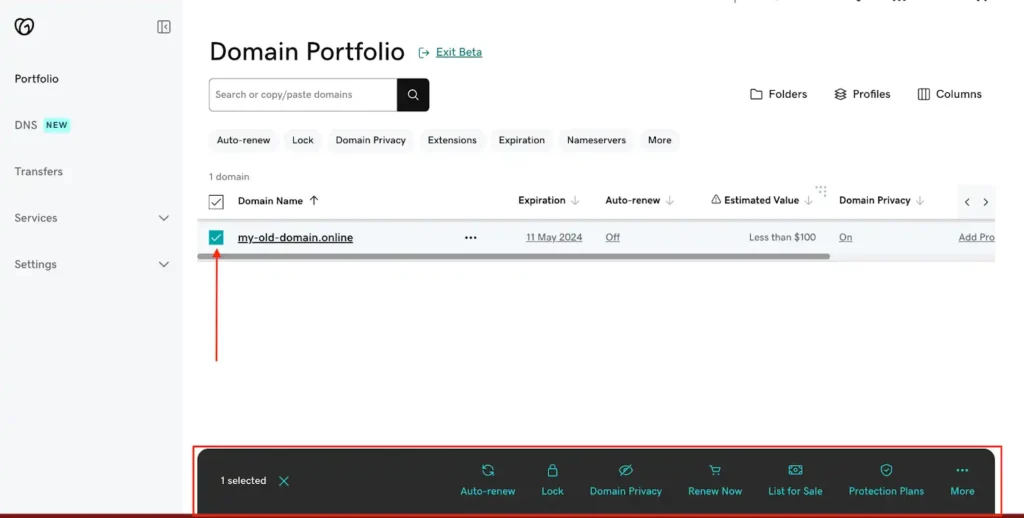
Step 3: Start the forwarding process
From the options available, click on “More” and select Forward from the action menu.
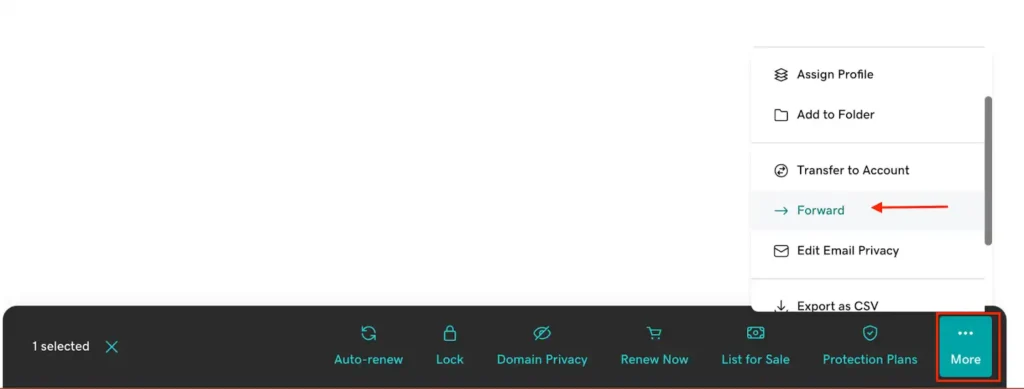
If you did everything exactly as we showed you, you should automatically be redirected to a new pop-up page where you need to make specific changes. Here is what that page looks like:
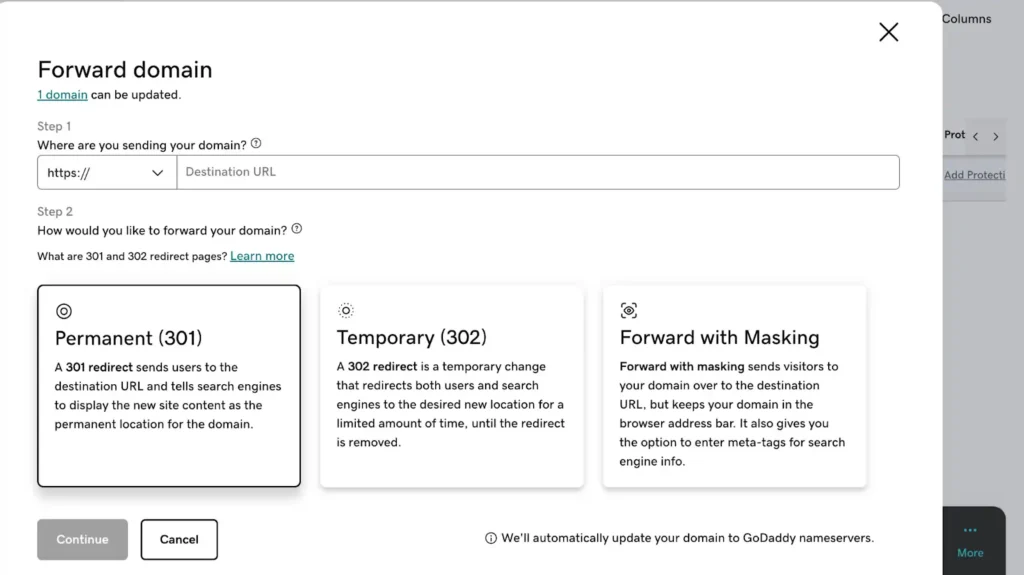
Step 4: Select forwarding destination protocol
The next thing you want to do is choose between http:// or https://. To do this, click the https:// dropdown button and select your preferred option. The video below shows you how that’s done.
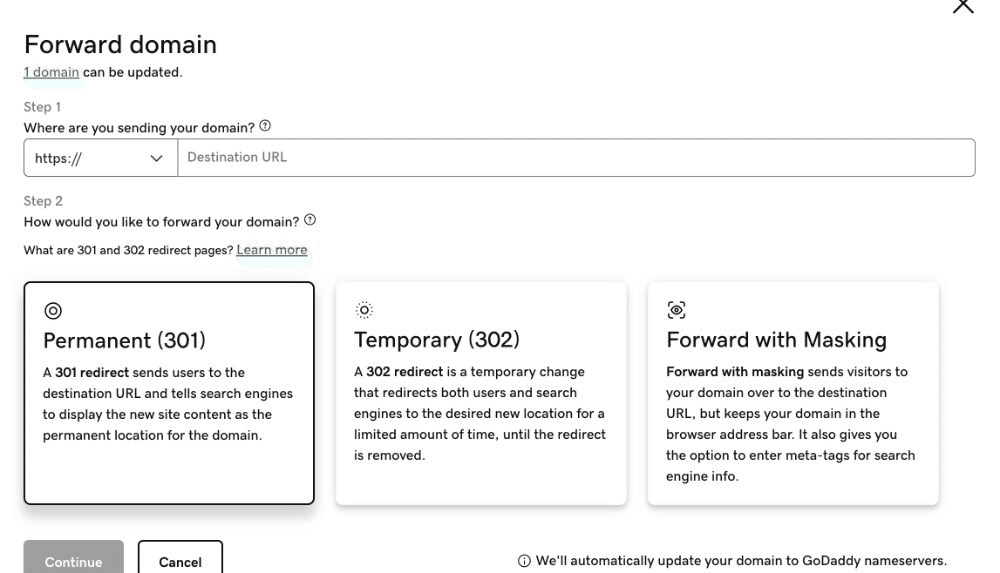
Keep in mind that this action is specific to the destination URL only. Let us also quickly add that the domain you are attempting to forward will not be SSL enabled or forwarded over HTTPS. If you need to set up HTTPS embedded forwarding, you must do that via your hosting platform.
Step 5: Provide destination URL
After choosing between http:// or https://, you need to enter the destination URL your domain is forwarding to. Remember that the URL you need to enter here is where you want to send your visitors when they enter your domain name in their browser.
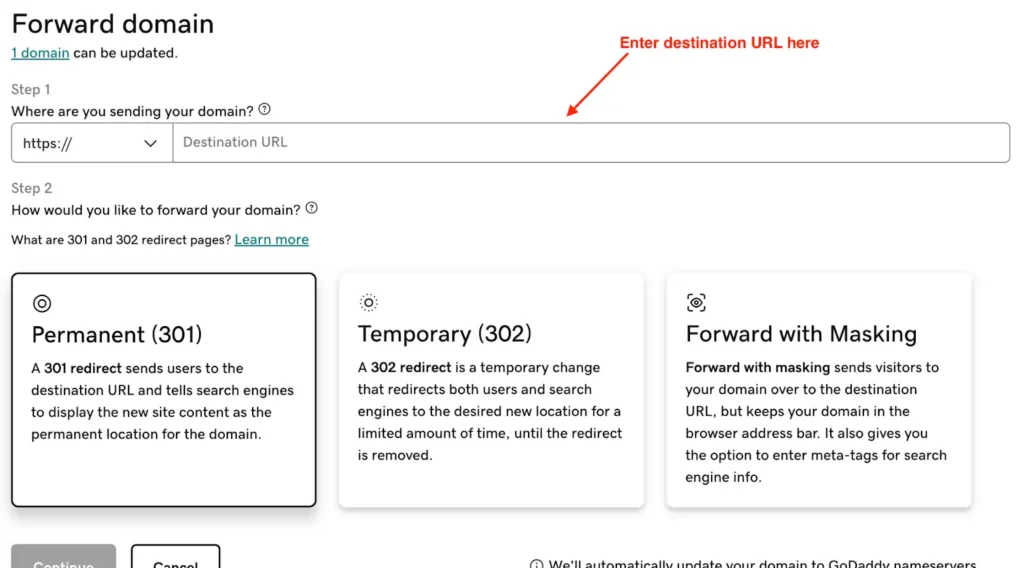
Note: When entering your destination URL, there are some rules of thumb you need to adhere to strictly.
- You must ensure your URL’s first and last character is a number or letter.
- GoDaddy doesn’t support special characters such as period.
- You are allowed only a maximum of 1,000 characters.
- Consecutive periods are prohibited
- Underscores are currently not supported by GoDaddy
Step 6: Select the forwarding type
Now that you have entered your destination URL, the next thing you need to do is choose your preferred forwarding type. Here are the current forwarding type supported by GoDaddy, along with their explanation:
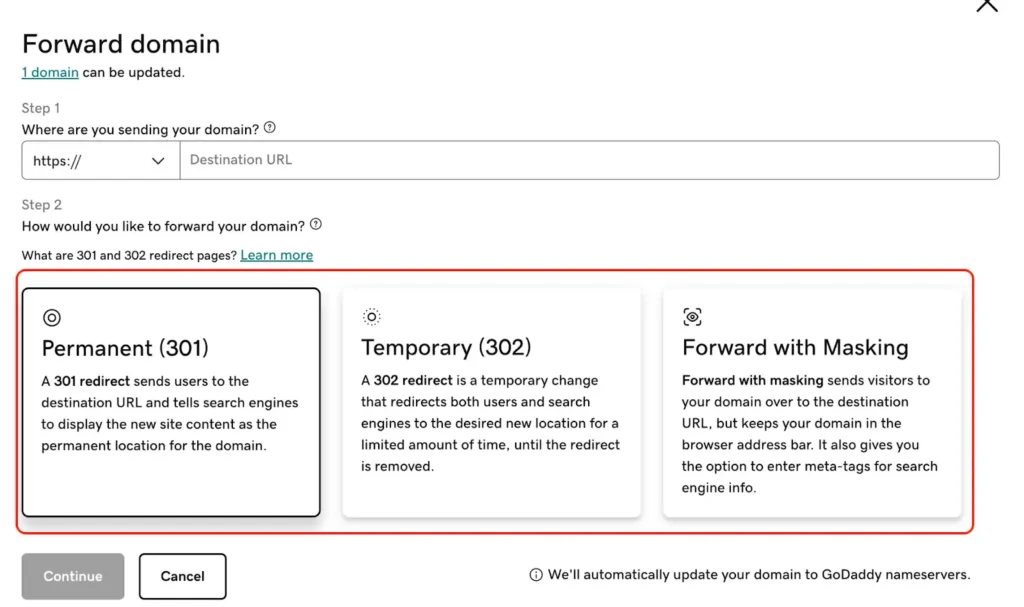
- Permanent (301): When you opt for this option, you’re basically sending users to a destination URL. More so, this option tells search engines to showcase your new site content as the permanent location for your domain name. This option will also carry over the SEO value from the old URL to the new one.
- Temporary (302): Choosing this option redirects users and search engines to a new site seemingly only for a limited time. None of the SEO value gets carried over and browsers will not cache the redirect type.
- Forward with masking: This domain redirection option sends visitors to your domain to your preferred destination URL. The cool part is that it keeps your original domain name in the browser address bar. On top of that, it also provides you an option to set your preferred meta-tags for search domain info.
If you opt for either the Permanent (301) or Temporary (302) redirect options, you won’t need to make any other changes. All you need to do is select Continue to save your forwarding settings. Alternatively, if you choose the Forward with Masking option, you’ll need to provide other additional details such as Title, Description, and Keywords.
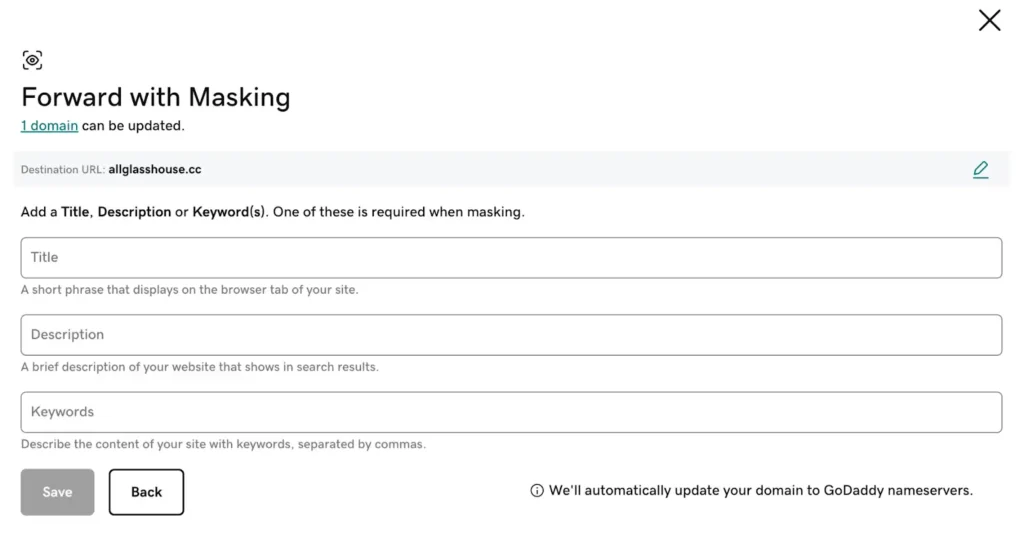
- Title: Typically, this entails providing a short phrase you want to be displayed on the search engine’s browser tab.
- Description: Here, you’ll need to provide a brief explanation of your website. This shows up in search engine results.
- Keywords: You need to provide a select list of keywords that describe the content and purpose of your website
Note: You must verify your identity if you have activated Domain protection. Similarly, if you have two-step verification activated for at least 24 hours, you must provide the code sent via SMS by GoDaddy to complete the forwarding process.
After executing the steps outlined in today’s guide, it will take GoDaddy between a few hours or, in some rare cases, up to 48 hours to update your domain records.
That wasn’t too complicated, was it?
Issues with GoDaddy Domain Forward
While GoDaddy domain forwarding is straightforward, especially if you follow the steps we mentioned above, it still has some shortcomings. For instance, if you want to forward your domain name with HTTPS, you must do so through a hosting platform. This is because GoDaddy doesn’t offer SSL certificates for simply forwarded domains.
We know this sounds a bit disappointing. But guess what? We have a brilliant solution that helps you solve the issue you have with GoDaddy domain forwarding, especially when it relates to not being able to forward over HTTPS.
Domain-Forward.com: Forwarding With HTTPS Support
We understand your frustration about being unable to forward your domain over HTTPS with GoDaddy; that’s why we have built a powerful solution called Domain-Forward.com to help you resolve any domain redirect issues you might have with GoDaddy.
Using our all-in-one solution, anyone can forward a domain over HTTPS without any hassle. And guess what? It only takes a couple of clicks to set everything up.
What makes Domain-Forward.com absolutely special is that it grants users access to built-in HTTPS support and analytics, making it insanely easy for anyone to forward their domain without stress.
Forwarding your domain using Domain-Forward.com is easy. All you need to do is create an account and set up your sources and the destination address, and configure some things at your DNS provider.
If you are ready to overcome all the challenges you encounter when forwarding your domain with GoDaddy, you’re welcome to read our detailed step-by-step guide, showing you how to use Domain-Forward.com to redirect your domain seamlessly.
Step 1: Register an account
The first thing you want to do is signup for an account, which only takes a few minutes to complete.
Step 2: Add your domain to Domain-Forward.com
Once you have registered an account, it’s time to add the domain you’d like to redirect. All you need to do is click on the option for “Add Redirect.”
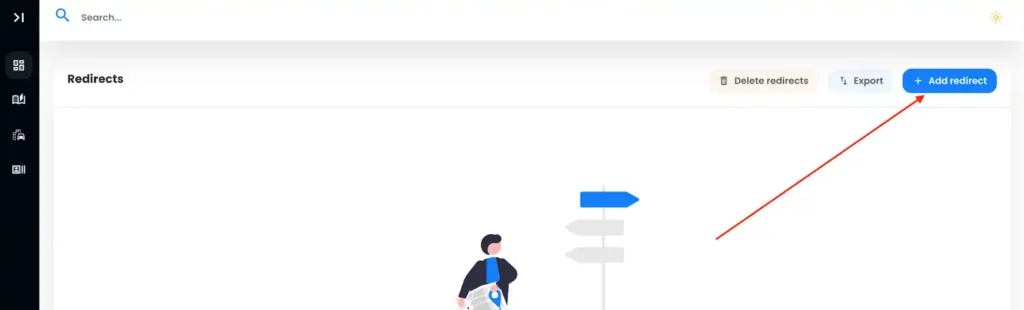
Since we already have a domain with GoDaddy called ‘my-old-domain.online,’ we need to integrate it into the Source URL field. To make things hassle-free for your website visitors, we recommend adding both ‘www’ and the non-www version.
And that’s not all. We must also set the Destination URL, where all the magic happens – your forward-to spot.
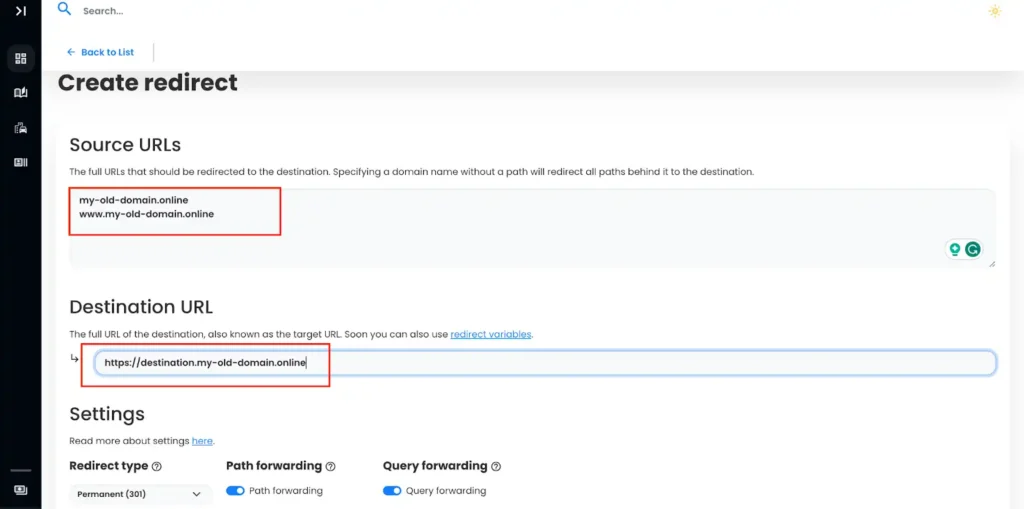
With our Source URLs and Destination URL now set, all we need to do is create our redirect.
Note: After completing the domain redirect, you’ll notice the DNS status as checking. We need to fix that.
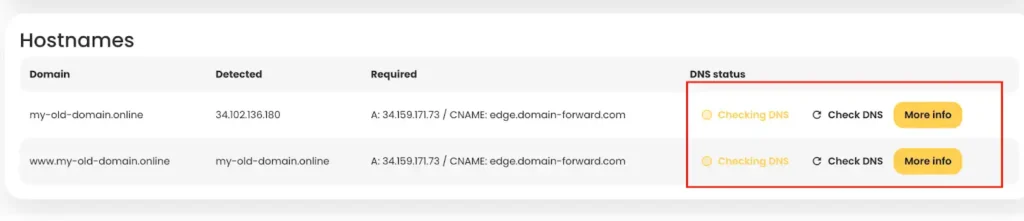
Step 3: Navigate to GoDaddy
To complete redirecting using Domain-Forward.com, we need to head over to GoDaddy to tweak DNS changes.
To do that, log into the GoDaddy platform, find your domain, and select the option for DNS.
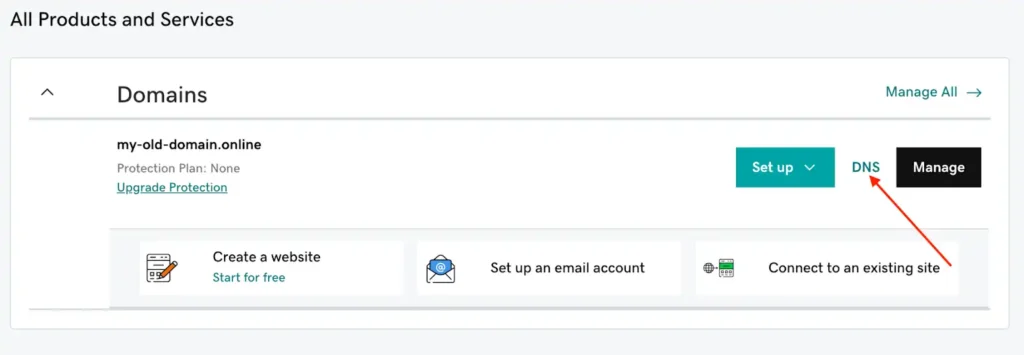
If you followed the steps exactly as we showed you, you should have a page that looks something like this:
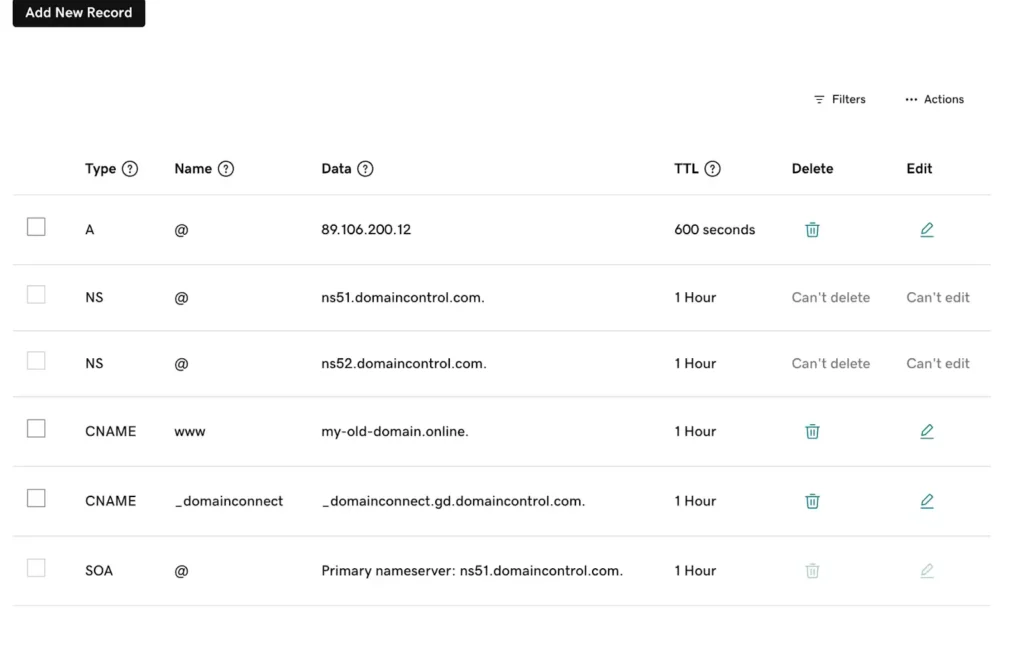
Step 4: Change the DNS
Now, let’s tweak our DNS settings. First, you want to click the edit button next to the A-type record. Here, you want to change the Value to 34.159.171.73. With that done, click Save.
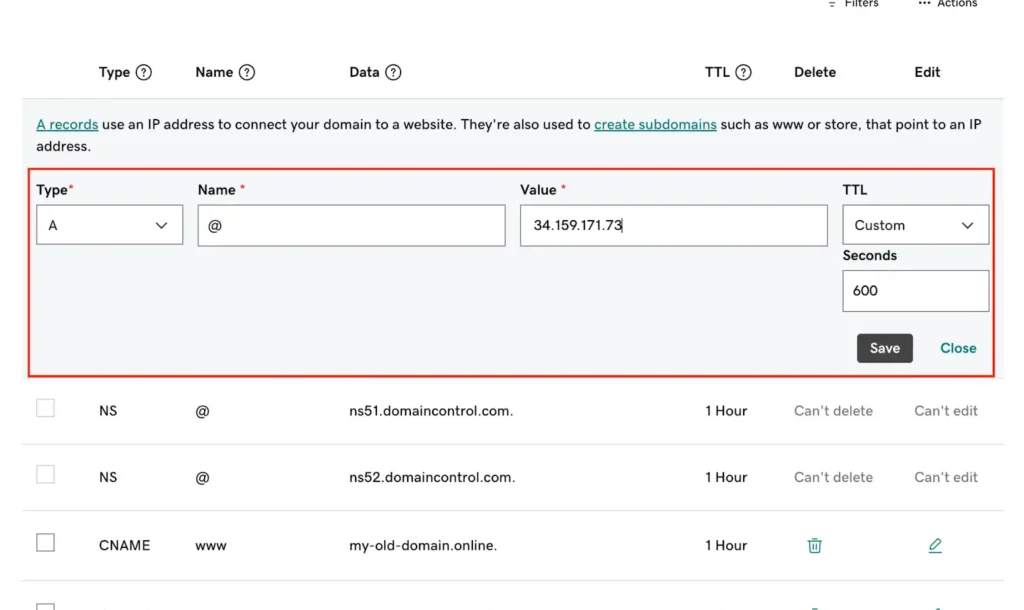
With the changes above now effected, we also need to tweak DNS changes for the “www” record. So hit the edit button, under the option for value, change it to edge.domain-forward.com, and hit Save.
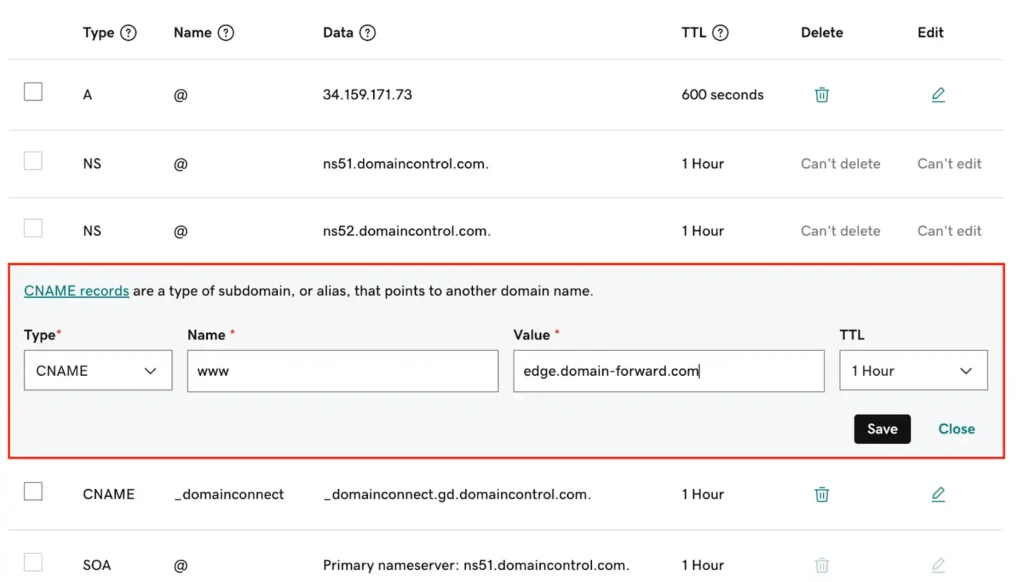
Now, that’s all we need to do here. Just so you know you did the right thing, it should look something like this:
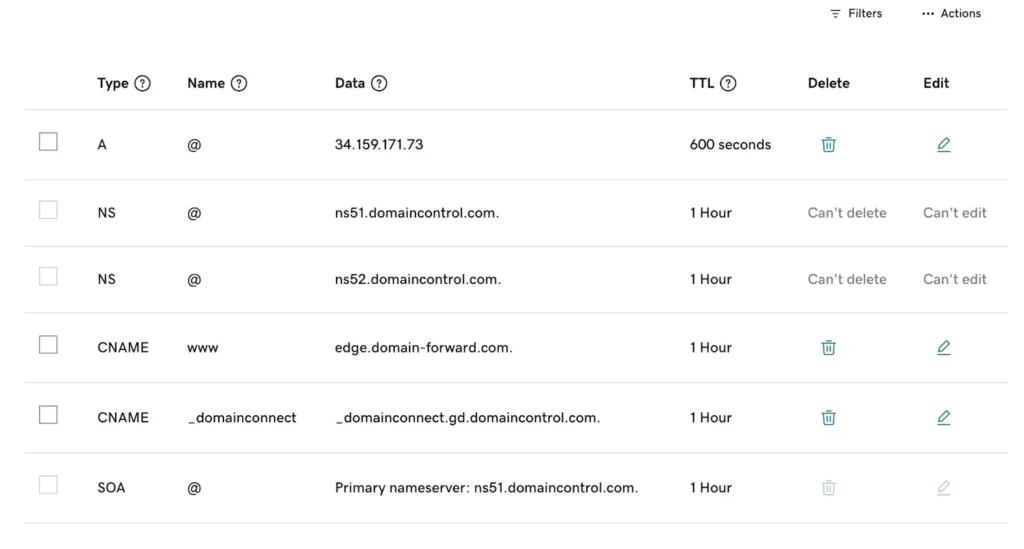
Step 5: Verify DNS changes at Domain-Forward.com
Once your changes have been effected on GoDaddy, head over to Domain-Forward.com to see if the DNS changes reflect.
Here is what ours looks like, showing that our DNS change at GoDaddy was successful.
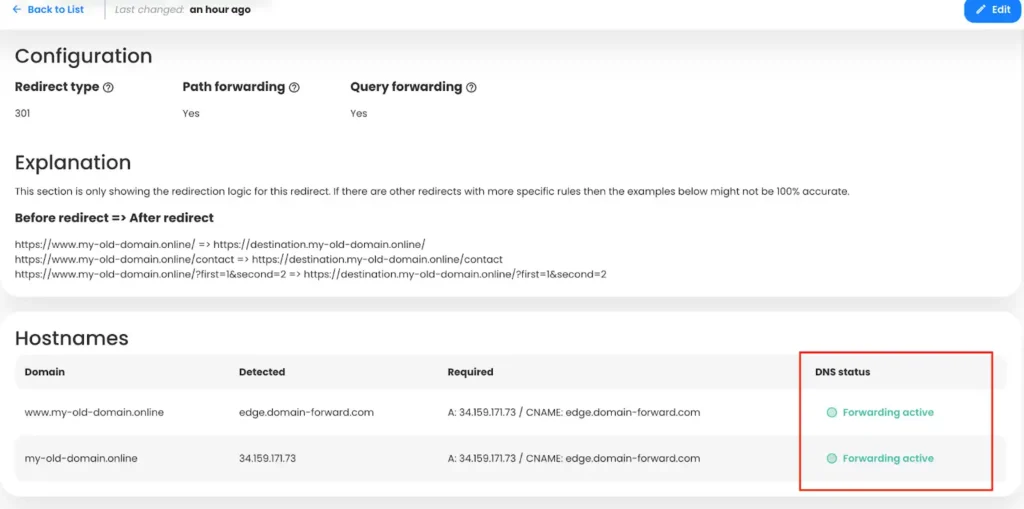
Note: The DNS change isn’t always instant. It can take an hour or even up to 48h for the changes to go live. So have some patience. 🙂
Step 6: Verify Redirect Using Online Tools
Now that we have set up the domain forwarding and the DNS entries, it’s time to check if the redirection is working correctly. Below is an image from an online “redirect testing tool,” confirming our redirection is functioning correctly.
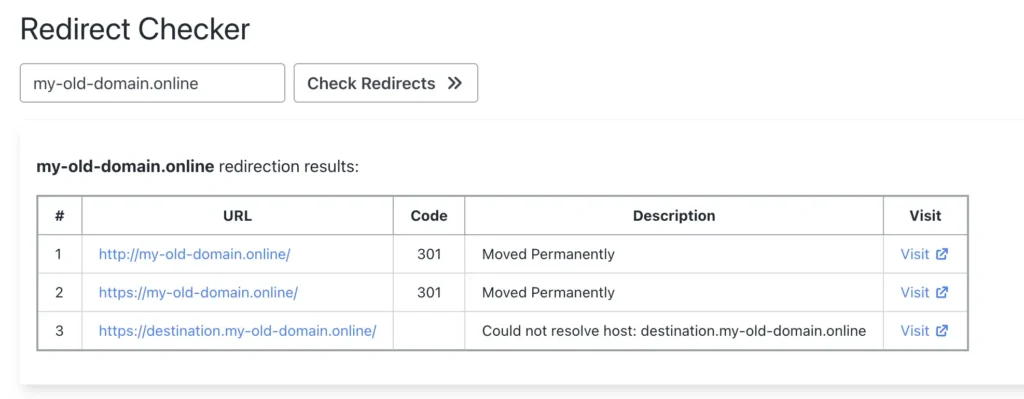
As we happened to redirect to a page that does unfortunately not exist, we receive the error “Could not resolve host”. If we had redirected to an existing page then we would have received a successful response.
Final thoughts
If you’ve made it this far, you can finally say goodbye to the headaches of redirecting with GoDaddy because Domain-Forward.com has got you covered.
Here is the exciting part – with Domain-Forward.com, you get full HTTPS support, giving your website that extra layer of security and trust, unlike GoDaddy, where you miss out on this fantastic feature.
If you found this post helpful (and we hope you did), show us some love and support by subscribing to our paid plans. By doing so, you’ll help us continue offering top-notch services and take our magic to new heights.